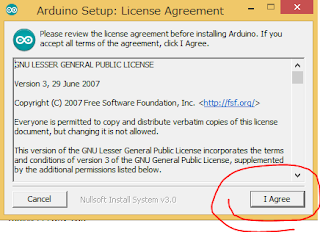RaspberryPiをインターネットに接続する方法としてはルーター配下の場合はLANケーブルを接続するとDHCP機能で自動にIPアドレスその他が設定されます。
でも固定IPアドレスに設定しといたほうがFTPやTELNETでリモートするときに便利なので設定しておきましょう。
外部のインターネットからログインするためにはルーターの設定が別途必要ですがここでは割愛しています。
固定IPアドレスの設定
Menu ⇒ アクセサリー ⇒ LTXTerminal で
ifconfig コマンドを入力すると
eth0 Link encap:イーサネット ハードウェアアドレス b8:27:eb:03:62:a1
inetアドレス:192.168.11.5 ブロードキャスト:192.168.11.255 マスク:255.255.255.0
UP BROADCAST RUNNING MULTICAST MTU:1500 メトリック:1
RXパケット:1853 エラー:0 損失:1 オーバラン:0 フレーム:0
TXパケット:607 エラー:0 損失:0 オーバラン:0 キャリア:0
衝突(Collisions):0 TXキュー長:1000
RXバイト:196373 (191.7 KiB) TXバイト:103667 (101.2 KiB)
lo Link encap:ローカルループバック
inetアドレス:127.0.0.1 マスク:255.0.0.0
UP LOOPBACK RUNNING MTU:65536 メトリック:1
RXパケット:10 エラー:0 損失:0 オーバラン:0 フレーム:0
TXパケット:10 エラー:0 損失:0 オーバラン:0 キャリア:0
衝突(Collisions):0 TXキュー長:0
RXバイト:1294 (1.2 KiB) TXバイト:1294 (1.2 KiB)
/etc/dhcpcd.conf
を編集します(アドレスは管理者に確認してください)
pi@raspberrypi /etc $
sudo vi dhcpcd.conf
interface eth0
static ip_address=192.168.1.123/24
static routers=192.168.1.1
static domain_name_servers=220.123.123.233
:wq
Proxyサーバ環境でのご利用には
/etc/apt/apt.conf
Acquire::http::proxy "http://プロキシサーバー名:ポート番号/";
Acquire::https::proxy "https://プロキシサーバー名:ポート番号/";
Acquire::ftp::proxy "ftp://プロキシサーバー名:ポート番号/";
Acquire::socks::proxy "socks://プロキシサーバー名:ポート番号/";
.bashrcファイルは既存のファイルなので様々な内容が書かれています。この内容を壊さないように注意しながら、ファイルの末尾に下記の内容を追記します。
export http_proxy=http://プロキシサーバー名:ポート番号/
export https_proxy=http://プロキシサーバー名:ポート番号/
export ftp_proxy=http://プロキシサーバー名:ポート番号/